-
20. Putting your code in the right place: a brief introduction to prg banking
21. Giving your main character a sword
22. Adding more features to the pause menu
23. Adding a second map
24. Saving the Game
25. Adding objects that attract or repel the player
26. Adding an enemy that mimics player behavior
27. Adding a new sprite size
-
40. Understanding and tweaking the build tools
41. Dealing with limited ROM space
42. Resizing your rom
43. ROM Data Map
44. Expanding available graphics using CHR banking
45. Getting finer control over graphics with chr ram
46. Writing Functions in Assembly
47. Automatic builds with GH Actions
48. Switching to unrom 512 for advanced features
Adding new enemies
Adding new enemies involves a change to the list of available sprites, akin to the change to add collectible sprites. We will add a simple enemy, and also go over how to add new movement types.
Adding a new enemy
Let’s start off strong - right now, the game has two slime sprites that you can add to your levels. To start, let’s
open graphics/sprites.chr in NES Screen Tool. (Load up graphics/palettes/main_sprite.pal from the Palettes menu
too!) In addition to your slime sprites, there should be another sprite that looks like a dumb smiley face. (Graphic
courtesy the tutorial author, hence it looking silly!)
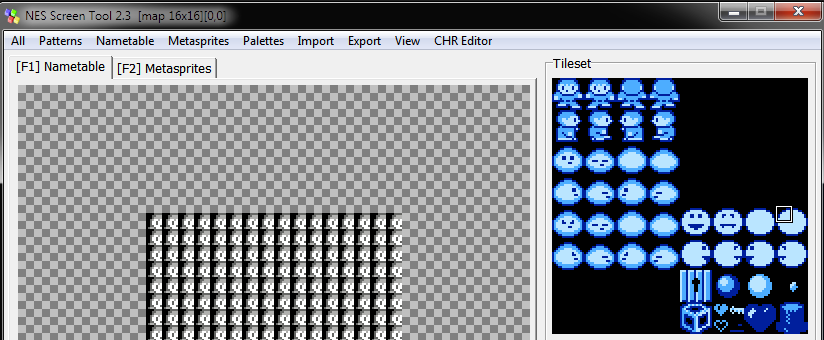
There are a few things to notice about this sprite when creating your own. First, it has 4 directions, and two animation states for each direction. The positions matter, as our code expects the sprites to be organized exactly like this. (That is, facing down, then facing up on one row, then on the next row, facing right then facing left)
It is also worth noting that for animated sprites that only show two frames (don’t pay attention to direction) you want the two animation frames to be next to each other.
Moving on, we need to add our new sprite to the list. Open up source/c/sprites/sprite_definitions.c to see the list of
sprites. (This will be familiar if you looked at the last chapter.) You should see a couple of enemies in this list,
easily identified by their type of SPRITE_TYPE_REGULAR_ENEMY. Here’s an excerpt from that file:
const unsigned char spriteDefinitions[] = {
SPRITE_TYPE_HEALTH, 0xea, SPRITE_SIZE_8PX_8PX | SPRITE_PALETTE_2, SPRITE_ANIMATION_NONE, SPRITE_MOVEMENT_NONE, 1, 0x00, 0x00,
SPRITE_TYPE_REGULAR_ENEMY, 0x40, SPRITE_SIZE_16PX_16PX | SPRITE_PALETTE_1, SPRITE_ANIMATION_FULL, SPRITE_MOVEMENT_RANDOM_WANDER, 0x00, 14, 0x01,
SPRITE_TYPE_REGULAR_ENEMY, 0x80, SPRITE_SIZE_16PX_16PX | SPRITE_PALETTE_2, SPRITE_ANIMATION_FULL, SPRITE_MOVEMENT_RANDOM_WANDER, 0x00, 28, 0x02,
Let’s copy one of these guys, then customize it for our new sprite. Copy the first one, and add it to the bottom of
the spriteDefinitions[] array. (Reminder: the order of lines in this array matters; don’t add new ones to the
middle!) Now, let’s customize a bit.
The second byte is the first sprite id to use. From looking in nesst, we can find the id for our smiley face is
0x88, so drop that in to replace the 0x40. Our sprite is still 16x16, so we can leave that alone. The face
looks good in the blue palette, so we can leave it as SPRITE_PALETTE_2. SPRITE_ANIMATION_FULL tells the
us the sprite has 4 directions and 2 animatione frames for each, so we leave that alone too.
SPRITE_MOVEMENT_RANDOM_WANDER tells our sprite to wander with collisions.
Finally, the last 3 bytes aren’t as clear… the first is a health value, where 0 is invincible. This isn’t of much value yet since we didn’t give you a way to attack enemies. (Yet!) The next is the sprite’s movement speed. This is the number of subpixels to allow it to move per frame. Finding the right speed takes some experimentation. The last one is the amount of damage you take when the sprite hits you.
For our use, let’s make this sprite a bit faster than the slime (20 should be good) and leave it at one heart of damage. Here’s our new line after those changes:
SPRITE_TYPE_REGULAR_ENEMY, 0x88, SPRITE_SIZE_16PX_16PX | SPRITE_PALETTE_1, SPRITE_ANIMATION_FULL, SPRITE_MOVEMENT_RANDOM_WANDER, 0x00, 20, 0x01
If you save, then build your game, you should see your new sprite available
in Tiled. Add it to the Sprites layer (like we did in the
adding collectible sprites chapter and run the game. You’re done; your
sprite should be running around, and causing the player pain when you hit it. Grand!
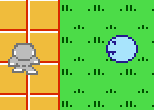
Customizing enemies further
Okay, you know how to use the built-in tools to make sprites, but what if you want to add new behavior to sprites? You can do that too! There are a few things that can be easily tweaked.
Adding a new animation type
We have two animation types that flip between sprites right now - one slow and one fast. Let’s add one
that is very slow to demonstrate. If you open source/c/sprites/sprite_definitions.h, you will see
a list of animation types like this:
// Use this for wprites that are not animated at all.
#define SPRITE_ANIMATION_NONE 0
// This is used for sprites with two animation states; it will flip between the two.
#define SPRITE_ANIMATION_SWAP 10
// This flips sprites between two animation states, like the one above. Just faster!
#define SPRITE_ANIMATION_SWAP_FAST 11
// This is the "full" animation style - it flips between two animation frames in each direction.
#define SPRITE_ANIMATION_FULL 50
Let’s add a new SPRITE_ANIMATION_SWAP_SLOW as 12. Don’t forget to update
source/c/sprites/sprite_definitions.c with this new animation value for one of your sprites! We can
use it for one of the ball sprites.
Next, we need to update the logic that shows which sprite is which. Open up source/c/sprites/map_sprites.c,
and find the part of the update_map_sprites() function that references SPRITE_ANIMATION_SWAP. It should
look like this:
switch (currentMapSpriteData[currentMapSpriteIndex + MAP_SPRITE_DATA_POS_ANIMATION_TYPE]) {
case SPRITE_ANIMATION_SWAP:
if (currentSpriteSize == SPRITE_SIZE_8PX_8PX) {
currentSpriteTileId += ((frameCount & 0x10) >> 4);
} else if (currentSpriteSize == SPRITE_SIZE_16PX_16PX) {
currentSpriteTileId += ((frameCount & 0x10) >> 3);
}
break;
There is also another SPRITE_ANIMATION_SWAP_FAST below this that changes the sprite speed, which works
the same way but changes a couple values.
This works by using the frameCount variable, and sets a single bit on the value to 1, then does a bit
shift to switch this to 1 or 2, depending on sprite size. (Note: frameCount is the number of frames that
have run since the console started, and 60 frames happen per second.)
We can make it faster by using a larger value for the bit, and shifting by more. Here’s one way to do it:
case SPRITE_ANIMATION_SWAP_SLOW:
if (currentSpriteSize == SPRITE_SIZE_8PX_8PX) {
currentSpriteTileId += ((frameCount & 0x20) >> 5);
} else if (currentSpriteSize == SPRITE_SIZE_16PX_16PX) {
currentSpriteTileId += ((frameCount & 0x20) >> 4);
}
break;
That’s it; save the game and run it, and you should see the sprite animate much more slowly.
Adding a new movement type
Let’s say we want our smiley face to ignore physics, and walk through walls. We can make that happen!
First, let’s add a new constant called SPRITE_MOVEMENT_RANDOM_NO_COLLISION for this sprite. Update
source/c/sprites/sprite_definitions.c to have this instead of SPRITE_MOVEMENT_RANDOM_WANDER before you
move on. Next, open up source/c/sprites/sprite_definitions.h. There should be a list of movement types
like this:
// Use this for sprites that never move.
#define SPRITE_MOVEMENT_NONE 0
// ... more here...
// This is used for sprites that wander in a randomized pattern, with collisions.
#define SPRITE_MOVEMENT_RANDOM_WANDER 3
Add SPRITE_MOVEMENT_RANDOM_NO_COLLISION under this, and give it an unused value. (Such as 4)
Now, we have to make that actually do something. The logic for this lives in source/sprites/map_sprites.c,
so open that up. Look for SPRITE_MOVEMENT_RANDOM_WANDER in the update_map_sprites() function. You should
see it in a big switch statement. There is a somewhat daunting amount of code here, but don’t panic; we’ll
make it make sense!
Here it is, with some the code replaced with comments:
case SPRITE_MOVEMENT_RANDOM_WANDER:
// Okay, we're going to simulate an intelligent enemy.
// First, how long have we been travelling in the same direction? Is it time for a swap?
if (currentMapSpriteData[currentMapSpriteIndex + MAP_SPRITE_DATA_POS_DIRECTION_TIME] == 0) {
// Yep. Figure out if direction is: none, left, right, up, or down we do this by getting a random number
// between 0 and 8 with bit masking. If it's 0, stop for a bit... if it's 1, left... 4 down, or 5-7, maintain.
switch (rand8() & 0x07) {
// ... a whole bunch of code was left out here...
}
currentMapSpriteData[currentMapSpriteIndex + MAP_SPRITE_DATA_POS_DIRECTION_TIME] = 20 + (rand8() & 31);
} else {
--currentMapSpriteData[currentMapSpriteIndex + MAP_SPRITE_DATA_POS_DIRECTION_TIME];
}
do_sprite_movement_with_collision();
break;
This logic is not extremely complicated - it tests to see how long we have been travelling in the same direction, then
if it has been a while, we update the sprite to a new direction. After this, we call the
do_sprite_movement_with_collision() method, which moves the sprite in this direction, if there are no obstacles in
the way. Here’s the source of that:
void do_sprite_movement_with_collisions(void) {
// Set currentSpriteData to the sprite speed for now (NOTE: we overwrite this after the switch statement)
// We'll then add/subtract it from sprX and sprY
currentSpriteData = currentMapSpriteData[currentMapSpriteIndex + MAP_SPRITE_DATA_POS_MOVE_SPEED];
switch (currentMapSpriteData[currentMapSpriteIndex + MAP_SPRITE_DATA_POS_CURRENT_DIRECTION]) {
case SPRITE_DIRECTION_LEFT:
sprX -= currentSpriteData;
if (sprX < SCREEN_EDGE_LEFT << SPRITE_POSITION_SHIFT) {
// Roll back the position since we use sprX to place the sprite
sprX += currentSpriteData;
break;
}
// If we have not collided, save the new position. Else, just exit.
if (!test_collision(currentMap[SPRITE_MAP_POSITION(sprX, sprY + SPRITE_TILE_HITBOX_OFFSET)], 0) && !test_collision(currentMap[SPRITE_MAP_POSITION(sprX, sprY + currentSpriteFullTileCollisionHeight)], 0)) {
currentMapSpriteData[currentMapSpriteIndex + MAP_SPRITE_DATA_POS_X] = (sprX & 0xff);
currentMapSpriteData[currentMapSpriteIndex + MAP_SPRITE_DATA_POS_X+1] = (sprX >> 8);
} else {
// Roll back the position since we use sprX to place the sprite
sprX -= currentSpriteData;
}
break;
// ... Same logic as above for RIGHT, UP and DOWN
}
This section breaks the code up into the 4 possible directions, then tests for collision with the background. If we hit a collision, we roll back our position by subtracting our current speed from the sprite. Otherwise, we store our new position with the sprite, so we find ourselves in the same spot next time. This is the logic we want to change.
There are comments throughout that hopefully break it down enough to make sense. What we want to do is
copy the whole case SPRITE_MOVEMENT_RANDOM_WANDER block, and paste it a second time, changing the
SPRITE_MOVEMENT_RANDOM_WANDER to our new SPRITE_MOVEMENT_RANDOM_NO_COLLISION. We now have our own!
Okay… so we now have a new movement type that behaves exactly like the random movement code. Let’s fix
that! If you look through the code, collisions and movement are all done by the do_sprite_movement_with_collisions()
method, after we pick a direction. If we duplicate this method and strip out the collision code, we should get what
we want. Here’s the code within the do_sprite_movement_with_collisions() method again:
void do_sprite_movement_with_collision(void) {
// Set currentSpriteData to the sprite speed for now (NOTE: we overwrite this after the switch statement)
// We'll then add/subtract it from sprX and sprY
currentSpriteData = currentMapSpriteData[currentMapSpriteIndex + MAP_SPRITE_DATA_POS_MOVE_SPEED];
switch (currentMapSpriteData[currentMapSpriteIndex + MAP_SPRITE_DATA_POS_CURRENT_DIRECTION]) {
case SPRITE_DIRECTION_LEFT:
sprX -= currentSpriteData;
if (sprX < SCREEN_EDGE_LEFT << SPRITE_POSITION_SHIFT) {
// Roll back the position since we use sprX to place the sprite
sprX += currentSpriteData;
break;
}
// If we have not collided, save the new position. Else, just exit.
if (!test_collision(currentMap[SPRITE_MAP_POSITION(sprX, sprY + SPRITE_TILE_HITBOX_OFFSET)], 0) && !test_collision(currentMap[SPRITE_MAP_POSITION(sprX, sprY + currentSpriteFullTileCollisionHeight)], 0)) {
currentMapSpriteData[currentMapSpriteIndex + MAP_SPRITE_DATA_POS_X] = (sprX & 0xff);
currentMapSpriteData[currentMapSpriteIndex + MAP_SPRITE_DATA_POS_X+1] = (sprX >> 8);
} else {
// Roll back the position since we use sprX to place the sprite
sprX -= currentSpriteData;
}
break;
// And the rest of the directions are here...
This is great, but it does a lot of work to test collisions - everything after this comment:
// If we have not collided, save the new position. Else, just exit.
could be skipped. Soo… let’s just remove it. In each of those 4, remove the entire if/else block. The result should look like this:
void do_sprite_movement_no_collision(void) {
// Set currentSpriteData to the sprite speed for now (NOTE: we overwrite this after the switch statement)
// We'll then add/subtract it from sprX and sprY
currentSpriteData = currentMapSpriteData[currentMapSpriteIndex + MAP_SPRITE_DATA_POS_MOVE_SPEED];
switch (currentMapSpriteData[currentMapSpriteIndex + MAP_SPRITE_DATA_POS_CURRENT_DIRECTION]) {
case SPRITE_DIRECTION_LEFT:
sprX -= currentSpriteData;
if (sprX < SCREEN_EDGE_LEFT << SPRITE_POSITION_SHIFT) {
// Roll back the position since we use sprX to place the sprite
sprX += currentSpriteData;
break;
}
break;
// Plus the other 3 directions following the same pattern...
Don’t forget to update the code in the SPRITE_MOVEMENT_RANDOM_NO_COLLISION section to call your new
do_sprite_movement_no_collision() method!
That should do it! Save and rebuild the game, then put the sprite onto a screen with some walls, and you should see it go straight through!